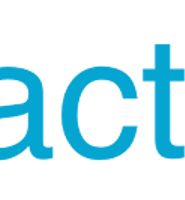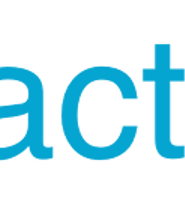| 일 | 월 | 화 | 수 | 목 | 금 | 토 |
|---|---|---|---|---|---|---|
| 1 | ||||||
| 2 | 3 | 4 | 5 | 6 | 7 | 8 |
| 9 | 10 | 11 | 12 | 13 | 14 | 15 |
| 16 | 17 | 18 | 19 | 20 | 21 | 22 |
| 23 | 24 | 25 | 26 | 27 | 28 | 29 |
| 30 |
- 레이아웃
- React
- 후기
- 네비게이션
- 변수
- Notification
- 디자인
- JS
- 배포
- Push
- 스코프
- 리액트
- 카카오
- navigation
- 면접
- 네이티브
- graphql
- github
- ubuntu
- AWS
- Express
- scope
- 알림
- EC2
- Python
- JavaScript
- MongoDB
- 자바스크립트
- Background
- NATIVE
- Today
- Total
어서와, 개발은 처음이지?
7.React Native Animated 사용법 본문
React Native에서 Animated를 사용하여 컴포넌트에 움직임을 넣거나 색상, 투명도 등이 변경되도록 애니메이션을 만들 수 있습니다.
Animated는 State나 변수 등을 직접 제어하지 않고, Animated 객체로 생성된 value를 제어하는 것으로 애니메이션을 만듭니다.
애니메이션을 실행하면 시간에 따라 value가 변하는데, 이때 rerender는 이루어지지 않으며 실시간으로 반영됩니다.
(rerender와 연관이 없으므로 케이스에 따라 shouldComponentUpdate를 false로 해놓는 것도 좋습니다.)
import React, {Component} from 'react';
import {View, Animated} from 'react-native';
type Props = {};
export default class App extends Component<Props> {
constructor(props){
super(props);
this.state = {
value: new Animated.Value(0),
position: new Animated.ValueXY({x:0, y:0}),
};
}
render() { ... 생략 }
}Animated value는 한가지 값을 갖는 Value()와 x축,y축 값을 갖는 ValueXY가 있습니다.
이렇게 초기화 된 value를 style 속성에서 참조하도록 지정하고(예를들면 {opacity: this.state.value}) 애니메이션을 실행하면 시간에 따라 변화가 일어나게 되는 것 입니다.
애니메이션을 만드는데에 세가지 주요 메소드가 있습니다.
1.Animated.timing()
우리가 애니메이션이라고 하면 생각나는 가장 일반적인 애니메이션과 같습니다.
간단한 fade in 애니메이션 코드를 보겠습니다.
import React, {Component} from 'react';
import {View, Animated} from 'react-native';
type Props = {};
export default class App extends Component<Props> {
constructor(props){
super(props);
this.state = {
value: new Animated.Value(0),
position: new Animated.ValueXY({x:0, y:0}),
};
}
componentDidMount(){
this._fadeIn();
}
_fadeIn(){
Animated.timing (
this.state.value, {
toValue : 1,
duration : 1000,
//easing : Easing.bounce,
delay : 200
}).start();
}
_getStyle(){
return {
width: 100, height: 100,
backgroundColor: 'red',
opacity: this.state.value,
}
}
render() {
return (
<View>
<Animated.View style={this._getStyle()} />
</View>
);
}
}우선 보셔야 할 부분은 _getStyle() 함수 입니다.
opacity를 보시면 this.state.value를 참조 하고있는데, 사실 이 값은 new Animated.Value(0) 객체 입니다.
_fadeIn() 함수에서 Animated.timing().start()를 볼 수 있는데, Value를 어떻게 변경할지에 대한 내용이 들어있습니다.
- toValue는 목표 Value 값 입니다.
현재 Animated.Value 값은 0으로 초기화 되어있기 때문에 애니메이션이 실행되면 0 -> 1로 변화하게 됩니다.
- duration은 지속시간입니다.
낮을수록 toValue에 도달하는 시간이 짧아지고, 높을수록 toValue에 도달하는 시간이 길어집니다.
- easing은 가속 효과입니다.
리액트 네이티브에는 Easing이라는 API가 제공되고 있습니다.
timing().start()로 실행된 애니메이션은 등속으로 Value가 증가하게 되는데, Easing을 사용하면 빠르게 시작했다 천천히 느려지거나, 점점 빠르게 증가하는 등 duration에 다양한 가속 효과를 줄 수 있습니다.
- delay는 애니메이션 시작 전, 기다리는 시간입니다.
delay를 0으로 하면 start()되는 순간 즉시 toValue를 향해 증가하며, 이는 ms단위로 delay를 1000으로 설정하면 start() 시점으로부터 1초 뒤에 toValue를 향해 증가합니다.
다음은 <Animated.View />입니다.
일반적인 View 컴포넌트는 state와 props에 종속적이기 때문에 style에 Animated.Value()를 참조시키면 동작하지 않습니다.
애니메이션 효과가 필요한 View는 <Animate.View /> 컴포넌트를 사용합니다.
2.Animated.spring()
스프링은 띠용~ 하는 것 같은 효과를 넣어줍니다.
gif로 캡처하는 방법을 몰라서 이미지는 준비하지 못했습니다ㅜㅜ
(띠용~)
timing()과 사용법은 유사하며, 옵션에 약간의 차이가 있습니다.
export default class App extends Component<Props> {
constructor(props){
super(props);
this.state = {
value: new Animated.Value(0),
position: new Animated.ValueXY({x:0, y:0}),
};
}
componentDidMount(){
this._moveX();
}
_moveX(){
Animated.spring (
this.state.position, {
toValue : {x:100, y:0},
friction : 2,
tension : 100,
}).start();
}
_getStyle(){
return {
width: 100, height: 100,
backgroundColor: 'green',
transform:[
{translateX:this.state.position.x},
]
}
}
render() {
return (
<View>
<Animated.View style={this._getStyle()} />
</View>
);
}
}
frinction은 얼마나 띠용~ 할 것인지, tension은 얼마나 격렬하게 띠용~ 할 것인지를 담당하는 속성입니다.
크게 어렵지 않으니 그대로 복사해서 수치를 바꿔가며 테스트해보세요!
여기에서 더 많은 속성 정보를 볼 수 있습니다.
3.Animated.decay()
decay는 점점 감속하는 애니메이션 효과를 낼 수 있습니다.
한가지 재밌는 부분은 초기속도가 너무 빠르면 toValue 값을 지나쳐버리기도 합니다.
import React, {Component} from 'react';
import {View, Animated} from 'react-native';
type Props = {};
export default class App extends Component<Props> {
constructor(props){
super(props);
this.state = {
value: new Animated.Value(0),
position: new Animated.ValueXY({x:0, y:0}),
};
}
componentDidMount(){
this._moveX();
}
_moveX(){
Animated.decay (
this.state.position, {
toValue : {x:100, y:0},
velocity : 0.4
}).start();
}
_getStyle(){
return {
width: 100, height: 100,
backgroundColor: 'green',
transform:[
{translateX:this.state.position.x},
]
}
}
render() {
return (
<View>
<Animated.View style={this._getStyle()} />
</View>
);
}
}
코드를 실행하여 Spring과 Decay를 비교해보시기 바랍니다.
velocity는 초기 가속 값인데, 분명 toValue는 x -> 100을 향하고 있지만 실제로 100이상 향한 후 제동하는 것을 볼 수 있습니다.
다음은 애니메이션의 병렬 실행입니다.
병렬 실행에 관련된 메소드도 마찬가지로 3가지가 있습니다.
1.Animated.parallel()
parallel은 애니메이션을 실행하는 메소드들을 배열로 가진채로 동시에 실행하는 기능을 합니다.
export default class App extends Component<Props> {
constructor(props){
super(props);
this.state = {
positions: [
new Animated.ValueXY({x:0, y:0}),
new Animated.ValueXY({x:0, y:0}),
new Animated.ValueXY({x:0, y:0}),
new Animated.ValueXY({x:0, y:0}),
]
};
}
componentDidMount(){
Animated.parallel(
this.state.positions.map(position => this._moveX(position))
).start();
}
_moveX(position){
return Animated.timing (
position, {
toValue : {x:200, y:0},
duration : 1000,
delay : 0
});
}
_getStyle(position){
return {
width: 100, height: 100,
backgroundColor: 'red',
transform:[
{translateX:position.x},
]
}
}
render() {
return (
<View>
{
this.state.positions.map((position, index) => {
return (
<Animated.View style={this._getStyle(position)} key={index}/>
)
})
}
</View>
);
}
}componentDidMount()를 보시면 map을 사용하여 [Animated.timing(), ... Animated.timing()]로 이루어진 배열을 반환받는 모습을 볼 수 있습니다.
이 애니메이션들을 Animated.parallel([ .. ]).start()로 동시에 실행할 수 있습니다.
사실 각 Animated.timing()을 별개로 start해도 상관은 없지만 만약 그 개수가 많아진다면 동시에 실행된다는 보장이 없어지겠죠.
그리고 parallel이 있기 때문에 다음에 나올 기능들이 빛을 발하게 됩니다.
2.Animated.sequence()
sequence는 배열에 담긴 애니메이션을 순차적으로 실행하게 됩니다.
componentDidMount(){
Animated.sequence(
this.state.positions.map(position => this._moveX(position))
).start();
}다른 부분은 parallel과 같고 Animated.sequence로 수정하면 됩니다.
순차적으로 애니메이션이 실행되는 모습을 볼 수 있습니다.
3.Animated.stagger()
stagger은 일정 delay를 두고 애니메이션을 순차적으로 실행하는 기능입니다.
이 기능을 잘 사용하면 화려하고 예쁜 애니메이션을 만들 수 있습니다.
componentDidMount(){
Animated.stagger(
100,
this.state.positions.map(position => this._moveX(position))
).start();
}마찬가지로 Animated.stagger로 수정한 뒤, 첫번째 파라미터에 time(millisecond)을 넣어줍니다.
별빛이 내린다 샤라랄랄랄라라~
이게 사진으로 보면 별 감흥이 없는데 view크기를 작게해서 많이 넣으시면 꽤 멋스럽습니다.
이 효과만큼은 직접 해보시길 추천드립니다!
Interpolate
오늘 소개할 마지막 기능입니다.
Interpolate는 Animated.Value의 변화에 따라 종속적으로 값이 변하도록 하는 기능입니다.
여러가지 애니메이션을 만들고 병렬적으로 실행할 필요없이, 이걸 사용하면 하나의 Animated.Value만으로 여러가지 값을 통제할 수 있습니다.
바로 코드부터 보시죠!
import React, {Component} from 'react';
import {View, Animated} from 'react-native';
type Props = {};
export default class App extends Component<Props> {
constructor(props){
super(props);
this.state = {
value: new Animated.Value(0),
};
}
componentDidMount(){
Animated.timing (
this.state.value, {
toValue : 1,
duration : 1000,
delay : 0
}).start();
}
componentWillMount(){
this.color = this.state.value.interpolate({
inputRange: [0, 1],
outputRange: ['red', 'blue'],
});
this.x = this.state.value.interpolate({
inputRange: [0, 0.5, 1],
outputRange: [0, 20, 200],
});
}
_getStyle(){
return {
width: 100, height: 100,
backgroundColor: this.color,
transform:[
{translateX:this.x},
]
}
}
render() {
return (
<View>
<Animated.View style={this._getStyle()}/>
</View>
);
}
}
색깔도 변하고(red -> blue) x좌표도 이동합니다. 심지어 천천히 움직이다가 빠르게 이동하죠!
componentWillMount()에는 this.x와 this.color라는 멤버 변수를 설정하는 코드가 있습니다.
그런데 이들은 this.state.value. 즉 new Animated.Value(0)에 Interpolate를 달아놓은 값 입니다.
Interpolate를 사용하면 Animated.Value가 어떤 수치일때(inputRange) 어떤 값을 리턴하게 됩니다(outputRange)
this.color는 state.value가 0일때 빨간색 -> 1일때 파란색이 되고, 그라디언트처럼 자연스럽게 바뀌는 모습을 볼 수 있습니다.
this.x는 state.value가 0일때 0 -> 0.5일때 20 -> 1일때 200으로, state.value가 0.5가 될때까지 천천히 움직이다가 1이 될때까지 빠르게 이동하는 애니메이션을 갖게됩니다.
이 멤버 변수들은 _getStyle()에서 참조하고있고, Animated.timing().start()가 일어나며 값이 바뀌면 Interpolate에 의해 _getStyle()의 값이 변동되는 것 입니다.
- 요약
* 애니메이션을 사용하기 위한 준비물 : new Animated.Value혹은 ValueXY, <Animated.View style={} />
* 애니메이션을 만드는 3가지 메소드 - timing(일반 애니메이션), spring(띠용~ 애니메이션), decay(점점 느려지는 애니메이션)
* 만든 애니메이션을 병렬 실행하는 3가지 메소드 - parallel(동시실행), sequence(순차실행), stagger(시간차 실행)
* Interpolate - Animated.Value에 종속적으로 변하는 값을 설정, Value 변화에 따른 세부 값 조정 용이
- 마무리
이번 시간에는 React Native에서 애니메이션을 만드는 방법을 알아봤습니다.
애니메이션을 사용하면 다양하고 아름다운 컴포넌트를 제작할 수 있습니다.
이를 응용할 쉬운 예제는 단언 Switch가 아닐까 생각되는데요, 한번 직접 만들어보세요!
분량상 이곳에 작성하긴 어렵지만, 제가 만든 Switch Material도 공유해놓겠습니다.(Star 찍어주시나요? :D )
npm install react-native-simple-switch
npm을 사용하여 설치해서 사용해보실 수 있습니다.
이것으로 React Native의 기본적인 사용법에 대해서 마치겠습니다
.
원래는 다음 글로 NativeModule 사용법과 애니메이션을 사용한 간단한 게임 만들기에 대한 내용을 계획하고있었지만, 제가 지금 구직중인 관계로 잠시 다른 부분에 집중해야할 것 같습니다.
잘쓴 글도, 잘 만든 예제도 아니지만 여기까지 읽어봐주셔서 감사드리며, 머지않아 다시 돌아올 것을 약속드리겠습니다!
Comming Soon!